
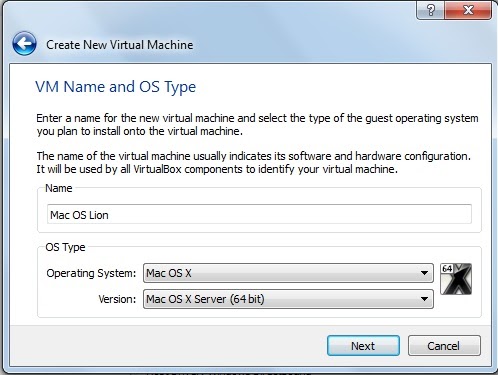
Browse to the "Processor" tab and opt for "Enable PAE/NX.".Check out the "System" tab and disable the "Enable EFI" choice.Push the "Settings" button in the toolbar.From the left sidebar in VirtualBox, select your virtual machine.Now, we must tweak the virtual machine for macOS Ventura installation. Press the "Create" tab to create your new virtual machine.Create a new virtual hard drive and allocate at least 50GB of storage space.Allocate the required amount of RAM for macOS Ventura (shouldn't be anything less than 4GB).Since we're installing macOS Ventura, select "Mac OS X 10.15 64-bit."

Pick the version of macOS you want to install.Give your virtual machine a name and select "Mac OS X" as the operating system type.Open VirtualBox and press the "New" button in the toolbar.Don't worry, it's not as difficult as it might seem. Once you've landed on that spot, open the downloaded setup file and follow the instructions to install VirtualBox on your computer.įollowing the installation of VirtualBox, you want to set up a new virtual machine to install macOS Ventura.Go on and head over to the official VirtualBox website and download the setup file for your operating system.But before you do, make sure to verify that your system is compatible with macOS Ventura.Īfter downloading the macOS Ventura ISO file, the next move is to install VirtualBox! Check it out:
VIRTUALBOX MACOS INSTALL HOW TO
Here's how to get started!įirst things first, snag the macOS Ventura ISO file from a reliable website or directly from Apple's official website. Whoa, are you dying to give macOS Ventura a whirl but don't have a Mac computer? No biggie - VirtualBox has got your back! VirtualBox is a free and open-source virtualization software that enables you to run multiple operating systems on a single computer - and we're going to guide you, step-by-step, on how to install macOS Ventura on VirtualBox.


 0 kommentar(er)
0 kommentar(er)
